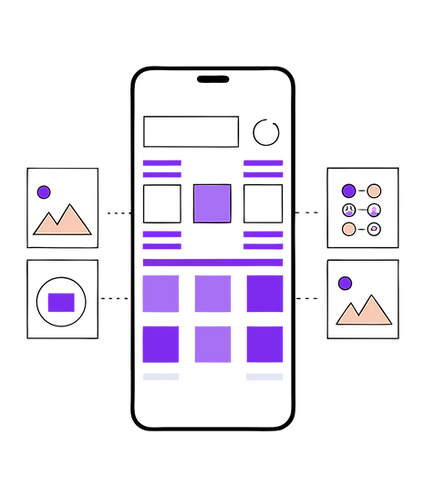TEKNOLOJİMİZLE GÜÇLENDİRİLEN İŞİNİZ
APPLE App Store ve Google Play STORE'da Yayınlamak İçin Uygulamalar Oluşturun


Siz işinizi kurun, uygulamanızı biz hallederiz.
Çoğu insan, iyi işleyen bir mobil uygulamanın perde arkasında ne kadar çok şey olduğunu anlamıyor. Sıfırdan bir uygulama oluşturduğunuzda, göz önünde bulundurmanız gereken yüzlerce parça vardır. Neyse ki sizin için Appily App Builder sizin için tüm ağır işleri halleder, böylece en çok önem verdiğiniz şeye, işinize odaklanabilirsiniz.

APPLE App Store ve Google Play STORE'da Yayınlamak İçin Uygulamalar Oluşturun
Yeni nesil uygulamaları sunun
Yeni nesil uygulamaları sunun
Appily App Builder platformu, en son teknolojiyi parmaklarınızın ucuna getirerek, dünyanın her yerinden kullanıcılara inanılmaz uygulamalar getirmenin sınırsız yolunu sunar. Appily App Builder sıfırdan tasarlandı, böylece gerçekten kusursuz olan sezgisel, çok yönlü deneyimler oluşturabilirsiniz.
Adım 1. Bir tasarım düzeni seçin
İhtiyaçlarınıza uyacak şekilde özelleştirin
Adım 2. İstediğiniz özellikleri ekleyin
İşletmeniz için doğru imajı yansıtan bir uygulama oluşturun
Google Play ve Apple Uygulama Mağazalarında yayınlayın
3. Adım Uygulamanızı yayınlayın


Appily App Builder ile Oluşturmaya Başlayın
İhtiyacınız Olan Tüm Özellikler


Yerel Deneyim
Kullanıcılara kendi uygulamanız aracılığıyla yerel deneyimi sunun
para kazanma
AdMob'u kullanın ve uygulamanızdan biraz para kazanın
İçgörüler ve Analitik
Uygulamanızı düzenleyin
Her değişiklik yaptığınızda uygulamayı yeniden göndermeniz gerekmez
Kodlamaya Gerek Yok
Kendi mobil uygulamanızı oluşturmak için kodlama becerisine ihtiyacınız yok
ÖZELLİKLERİNİZİ SEÇİN
Kullanıcı deneyimini optimize etmek için uygulamanızın içgörülerini ve analitik raporlarını kullanın
Push Mesajları, GPS ve aralarından seçim yapabileceğiniz diğer pek çok özellik!

Ayrıca Öne Çıkanlar
BUGÜN UYGULAMANIZI OLUŞTURMAYA BAŞLAYIN


Ayrıca Öne Çıkanlar
BUGÜN UYGULAMANIZI OLUŞTURMAYA BAŞLAYIN
Bir uygulama fikriniz var ama kodlayamıyor musunuz? Şimdi, tek bir kod satırı yazmak zorunda kalmadan bir uygulama yapın. Appily App Builder'ın kullanımı kolay, sürükle ve bırak platformunu kullanın.
Benzersiz mobil uygulamanızı oluşturmak için ihtiyacınız olan her şeyi edinin. Bu mobil uygulama oluşturma platformu, kendi uygulamanızı dakikalar içinde oluşturmanıza ve yayınlamanıza olanak tanır. Uygulama fikrinizi gerçeğe dönüştürün, Uygulamanızı şimdi yapın!
Herkes, uygulamanıza ekleyebileceğiniz çok çeşitli temel ve gelişmiş özellikleri kullanarak Appily App Builder ile güçlü, profesyonel, yerel mobil uygulamalar oluşturabilir. Hayatınızda hiç tek bir satır kod yazmamış olsanız ve küçük işletmeniz için bir uygulama geliştirmeniz gerekse bile, Appily App Builder'ın sezgisel uygulama oluşturucusuyla istediğiniz şekilde bir uygulama tasarlayabilirsiniz.

UYGULAMA OLUŞTURUCU İLE UYGULAMANIZI OLUŞTURMA
KARŞI
UYGULAMANIZI MANUEL OLARAK GELİŞTİRME VE KODLAMA
Uygulamanızı geliştirici olmadan yönetin
Çoğu kişi, uygulamalarını sıfırdan oluştururken genellikle uygulama yönetimi panosu sonradan düşünülür. Normalde, uygulamanızda yapmak istediğiniz her küçük değişikliğe bir geliştirici dahil etmeniz gerekir.
Appily App Builder ile bu, deneyimin temel unsurlarından biridir.
Karmaşık altyapılar için asla endişelenmeyin
Çoğu insan, iyi işleyen bir mobil uygulamanın perde arkasında ne kadar çok şey olduğunu anlamıyor.
Sıfırdan bir uygulama oluşturduğunuzda, göz önünde bulundurmanız gereken yüzlerce parça vardır.
Sunucular, veritabanları, yedeklemeler ve kodlama konusunda endişelenmek için zaman harcamak istemezsiniz.
Neyse ki, Appily App Builder her şeyi halleder, böylece en önemli olan şeye, işinize odaklanabilirsiniz.
bir uygulama oluşturucu kullanarak zamandan tasarruf edin
Kod yazmak zaman alır. Daha fazla geliştiriciyi işe alarak projeyi her zaman hızlandıramazsınız.
Bu nedenle, önceden oluşturulmuş işlevsellik ve önceden test edilmiş özelliklerle dolu bir uygulama oluşturucudan yararlanma fırsatınız olduğunda, maliyet ve zaman tasarrufu ayrıcalıkları büyük bir avantajdır.
kalite ve hız
Bir mobil uygulama oluştururken kalite, fiyat ve hız kısıtlamalarıyla karşılaşırsınız.
Kendi başınıza bir uygulama oluştururken, geliştirme kaynaklarını size bütçeniz dahilinde istediğiniz uygulamayı sağlayacak şekilde hizalamak zor olabilir. Appily App Builder ile mevcut özelliklerden yararlanarak önemli miktarda zaman kazanırsınız, bu da anında maliyet tasarrufu sağlar ve bu özellikler binlerce uygulama tarafından kullanıldığı için geliştirme kalitesine güvenebilirsiniz.
Kod içermeyen tek cihaz Appily App Builder mı?
uygulama oluşturucu?
Aslında piyasada seçim yapabileceğiniz pek çok seçenek var ve görünen değerde birçok farklı uygulama oluşturucu arasındaki farkı anlamak zor olabilir. Ancak, uygulama oluşturucular arasında çok önemli birçok fark vardır. Farklılıklar kalite, işlevsellik, özelleştirilebilirlik, destek ve fiyatın bir kombinasyonudur. Appily App Builder, platformu mevcut işlevselliğimizin, kullanımı kolay arayüzümüzün ve ayrıca sağlam özelliklerimizin çok ötesinde özelleştirme yeteneği sağlar.

Most powerful App Builder

iOS, Android & PWA